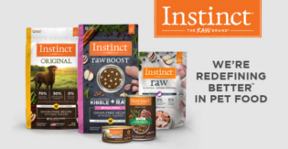Logging In
 Improved security with new username/passwords. No longer will you need to share your username and password with all employees, but rather grant individual access rights.
Improved security with new username/passwords. No longer will you need to share your username and password with all employees, but rather grant individual access rights.
Why did we change to using an email?
- Increased security with personal usernames and private passwords
- Control over the access level of each user; Ability to give single or full location purchase rights
- Secure passwords! Never have to share a password again
How to sign up:
- Visit https://www.phillipspet.com/resources/web-access and complete the web form
- Contact Customer Care at 800-451-2817
- Email orders@phillipspet.com requesting access, please include your name, email, telephone number, account name and account number. If you need access to multiple locations, please list all
Shipping Addresses
Favorites and Lists
My Lists: Create and use Favorites and Lists
Lists are back, and better than ever! Create lists of products (I.E. Weekly order products, or toys you have purchased), and use these lists in the future for quick ordering.
Ways to add to favorites
- While browsing products, select the star next to you’re a desired product to add to your Favorites list
- On product detail page, select the star next to the product
Ways to create a list
- On the product detail page, select “Add to Wishlist”
- Create a list out of an order at Checkout by selecting “Save as Shopping List” for quick re-order next time.
Use Your Lists and Favorites to Order:
- Select “My Lists” from the top banner, and navigate to the desired list.
- Add an individual item, see listed items that are in your cart, or add the entire list to your cart.
- Search Your List: Search within your list to find specific products you have added in the past
- Add list to cart: Add your entire list to the cart; you can add or subtract quantities once in the cart
- Add a specific item from your list directly to the cart
- Items already in cart: Your list lets you know what has already been ordered.
Search and Navigation
Our goal is to let you order in a way that works best for you—and with a variety of new order methods, and improved functionality on the standard methods, we are confident you will be able to easily find what you are looking for.
Search Bar: Search by name, attributes, UPC or Phillips Item Number
A more intelligent search has been added to the site. Now you can easily search descriptions and key words, along with the product name or number.
Improved Brand Finder: Select desired brand to view all items available to you in that line.
Once located on the far left side of the site, the improved brand finder now is located in the top banner. Click on this feature, and you will see further categorizations within brands, to easily narrow down to specific products.
Browse Catalog: Use the catalog to select category and subcategory of products
New Feature! Great for finding new items in specific areas, the Browse Catalog allows you to peruse specific areas, regardless of brand.
Order by Line Item
Order Pad
Order Pad: Quickly add multiple items to your cart with just a few clicks
Quickly type out your entire order using the order pad. Far faster than searching each item, use this time saving tool to process large orders.
Feature Updates: As you enter, the order pad will provide a validation of item, in/out of stock, price per unit, and extended price in real time. Adjustments needed now alert you, helping you accurately order each line item.
CSV Upload: Directly upload products to your cart
Order Pad CSV Upload
Replacing the cut and paste method of the old site, this quick upload allows you more time to shop-uploading your Excel spreadsheet of all products at once.
Directions for CSV Upload
- From the Order Pad page, Download Template for the CSV File.
- Format your CSV File, per the template:
- Upload your file via CSV Upload
Capabilities
Given this example CSV to upload:
The CSV upload tool on order pad will automatically add valid items to your cart, while alerting you to any problematic item rows that need to be fixed before you add them to your cart.
Quick Reorder
Update Cart
Checkout
Now that you have found your products, adjusted your cart, it’s time to check out. Some simple information is necessary for your order.
Enter Required Information:
- Name
- Phone
- PO (this field is for your use, and can be whatever PO you need it to be)
Confirm Shipping Address
This is a great time to confirm that the shipping address is correct. Want to send it to a different location? You can change it directly from checkout.
Optional Information
Don’t need your order right away? You can push it to a further week, by changing the date in the “Requested Ship Date”
Additional Goodies on the Phillips Ordering Site
Now that you’ve placed an order, you can explore some other areas on the Phillips Ordering Site. Located in the footer bar of the web, you will find other interesting items related to your account. These features are designed to help you maintain your business.
Order History
From “My Orders” you can select “Order History.” Please note, it takes approximately 15 minutes for recently placed orders to show in this field.
What kind of orders can be seen?
Web orders, and manually entered orders can be seen in this area.
How to find an order
- Search: You can search for an order by order number, status, and order period
- Organize: you can organize the orders by Order Number, Order date, Amount, Status, or Action (on web orders)
What do the Status’ mean?
- Shipped: This has been delivered.
- In process: Currently being entered.
- Received: Phillips has received the order, but it is not yet reserved.
- Not Received: There has been a sending Error.
- Backorder (waiting on product): Part of this order has shipped, but there are items we are waiting on product before sending the remainder of the product (typically promotional orders).
- Backorder (Reserved): Part of this order has shipped, and we are ready to ship the remainder.
- Reserved (awaiting approval): We have your order, and have temporarily reserved product, but it has not yet physically been picked.
- Reserved (approved): Products on your order are being picked.
- In Transit: You can expect it soon!
Invoice History
Open and Paid Invoices
You can view Open and Paid invoices, directly from your “My Orders” tab. This includes orders, credits, and returns that have been processed.
Open and Paid Invoices
- Click on the invoice number to see details on any of your open invoices
- Click on the order number to see itemized items on this invoice
- Switch between Open, Paid, and All invoices using the dropdown located in the search
Submit Returns
Did you receive something that is not quite right? You can return it directly from the website, in one of two ways.
Submit a Return from Order History:
Navigate to “My Orders” and select your invoiced orders. Click “returns” on the order that you would like to return from a recent order.
Use the Return Form
With a link located at the bottom of each page, you can use a returns form to efficiently submit multiple items.
Enter all items that need to be returned on this return form. You can submit items from multiple invoices directly onto this form. This return will be processed internally.
Download Pricing Catalog
At the bottom of each page, you will find links to download a monthly promotional book, or request a catalog. The promotional book will open in a separate tab, while the catalog will be emailed to the email address on file (your username).